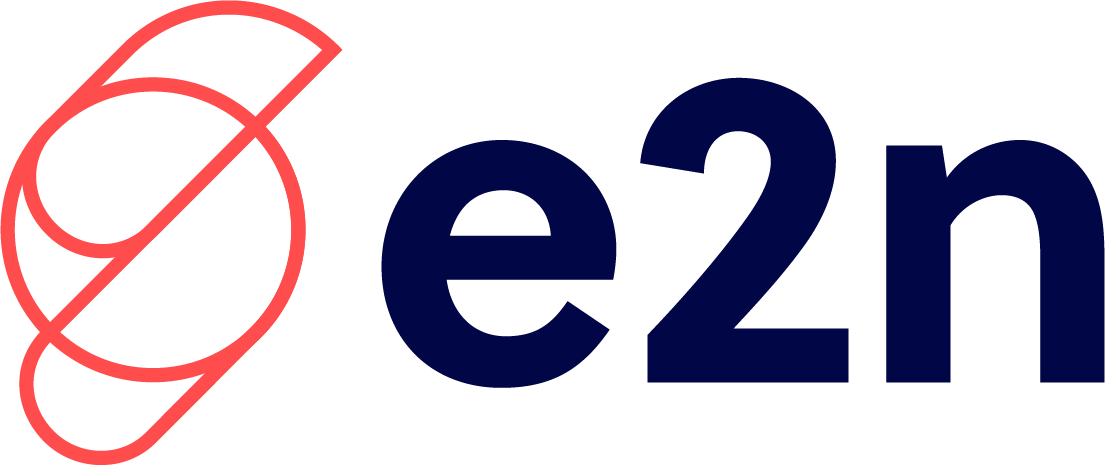Der letzte Feinschliff
Dein Terminal sollte angeschlossen und an der Wand fixiert sein. Du bist noch nicht so weit? Sieh Dir gerne unsere Montageanleitung an.
Nun fahren wir mit der Einrichtung Deines Fingerprintterminals fort. Damit Deine Mitarbeitenden ihre Arbeitszeiten erfassen können, müssen nur noch ihre Fingerabdrücke eingelernt werden. Sieh Dir hierzu das Video an oder folge den Schritten unter dem Video.
Einlernen der Finger
Gut zu wissen
Es werden nur Fingerprinttemplates gespeichert und keine echten Abbilder der Finger. Ein solches Template enthält nur mathematische Daten. Dieser Datensatz wird aus den sogenannten Minutien (Kreuzungspunkte der Fingerlinien) erstellt, mit dem keine Rekonstruktion des biologischen Fingerabdruckes möglich ist.
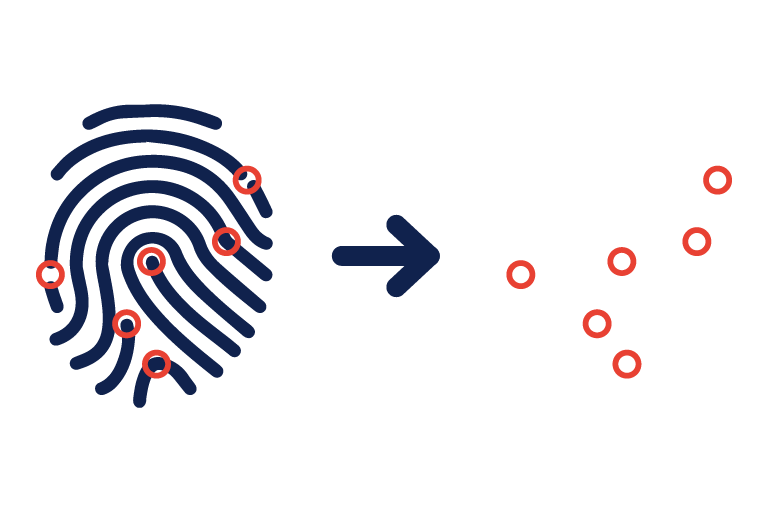
Fingerprintmenü aufrufen
Um per Finger stempeln zu können, muss dieser im Gerät angelernt sein. Blättere über die Pfeiltaste zur zweiten Seite, wo Du das Fingerprintmenü findest und antippst. Gib die PIN aus dem Heft ein, das bei Deinem Terminal mitgeliefert wurde.
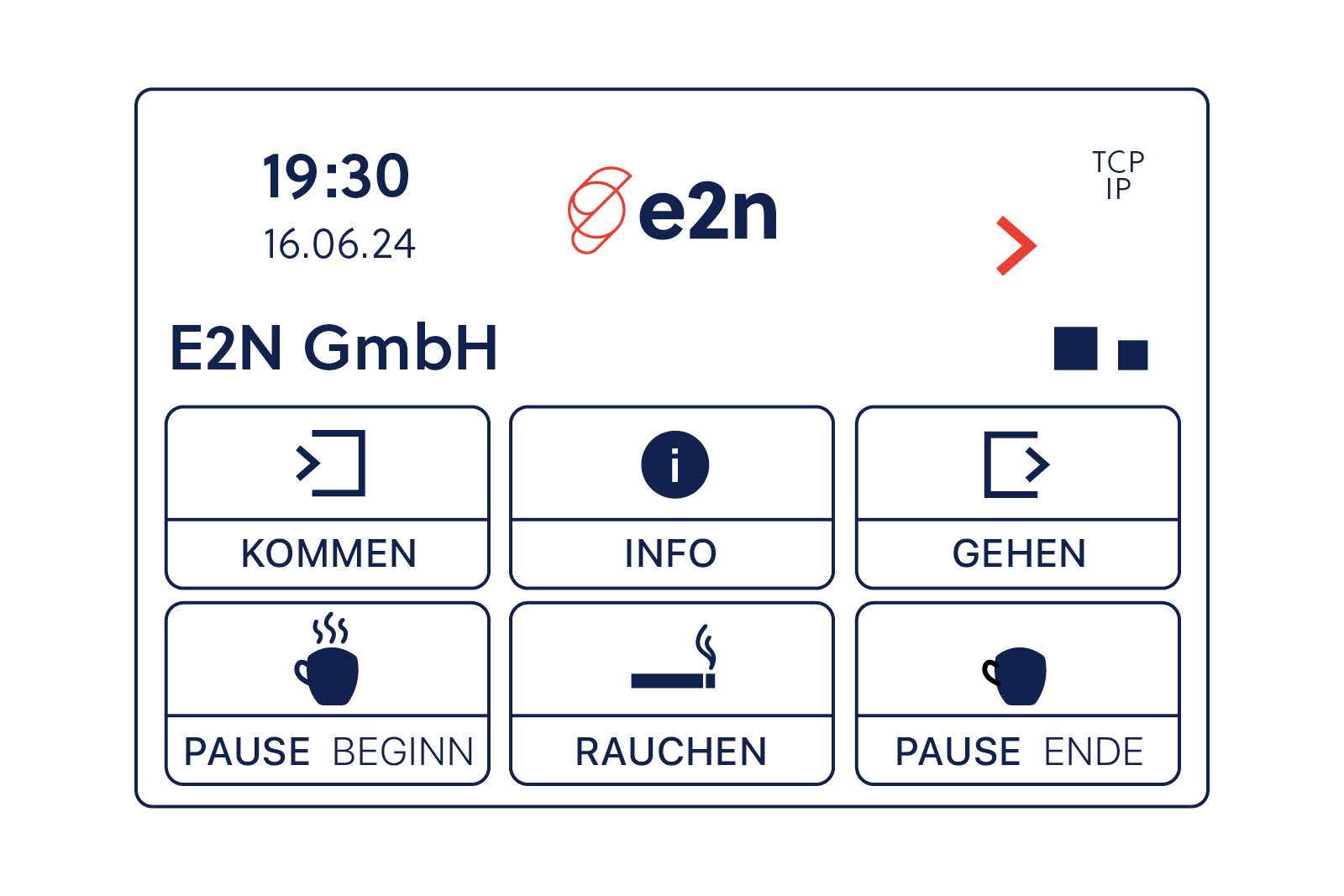
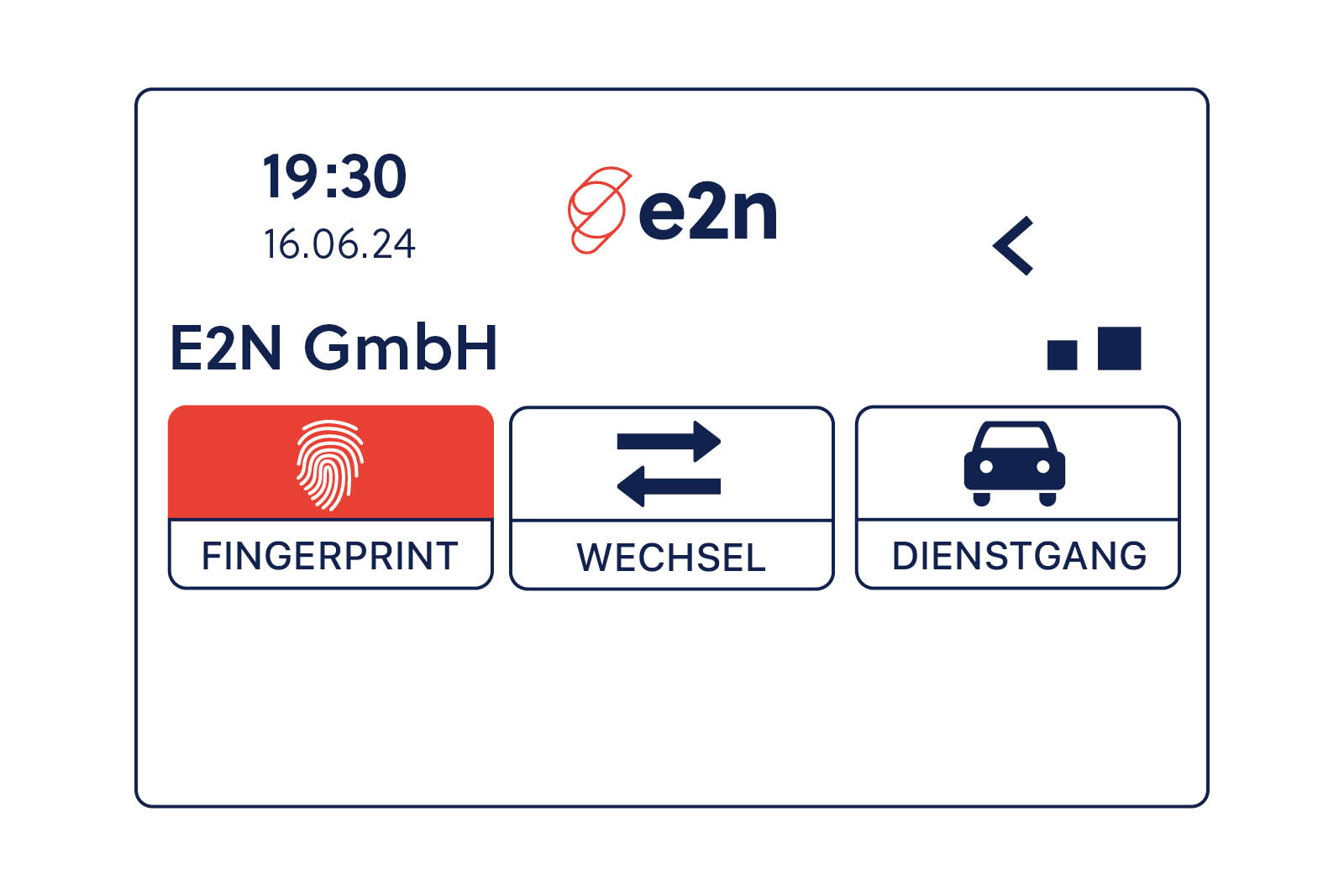
Tipp
Für mehr Sicherheit ändere diese Standard-PIN im Systemmenü auf der dritten Seite und vergib eine eigene vierstellige PIN. Merke sie Dir gut. Solltest Du die PIN doch mal vergessen, melde Dich einfach bei unserem Support.
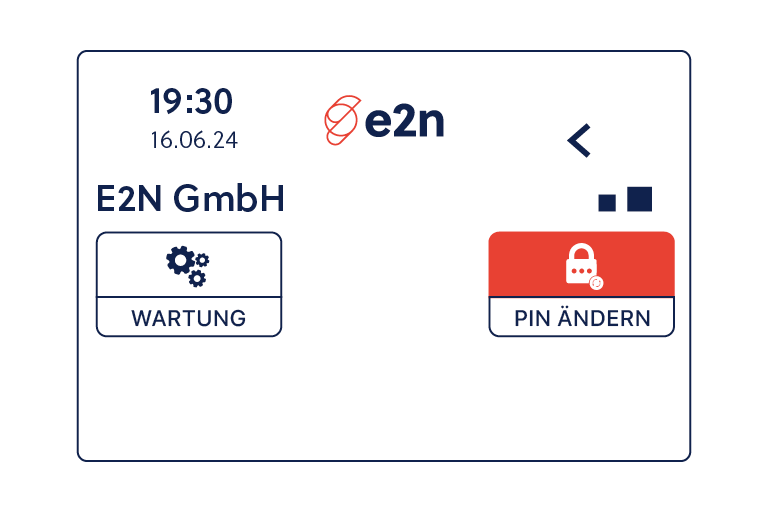
e2n ID eingeben und Finger zum Anlernen auswählen
Tipp
Du kannst vorab prüfen, wie Deine Mitarbeitenden die Finger am besten auflegen. Nutze dafür im Systemmenü den Menüpunkt Finger prüfen.

Tippe die e2n ID der Person ein, um den Finger zuzuordnen.
Nun lernst Du die Finger ein. Über die Grafik wählst Du den gewünschten Finger aus. Standardmäßig ist zunächst der rechte Zeigefinger markiert.
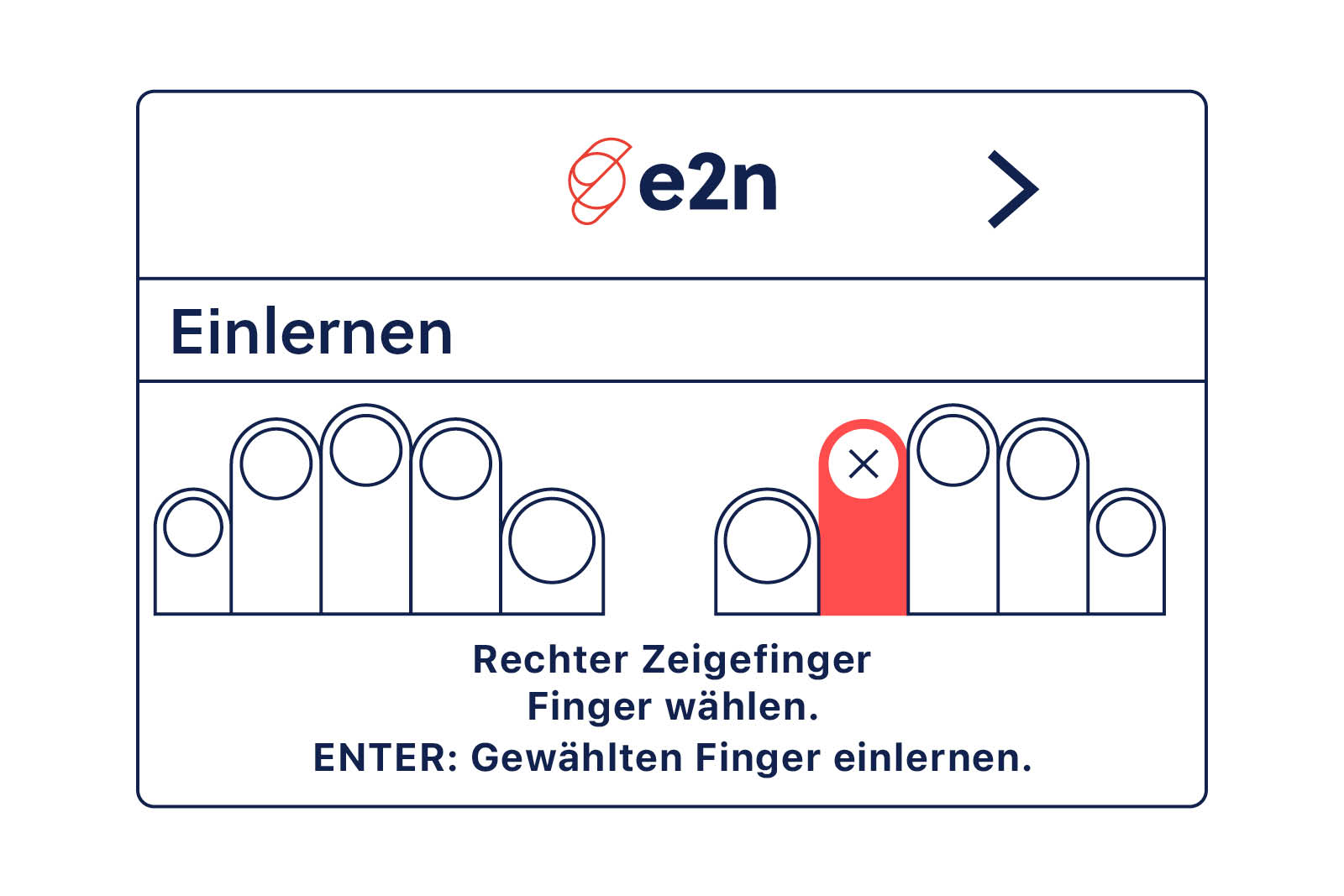
Finger anlernen
Tippe auf das Textfeld im unteren Bereich des Displays, um das Einlernen zu starten. Drücke den Finger 3-mal leicht auf den Sensor. Reicht die Qualität nicht aus, wiederhole den Vorgang.
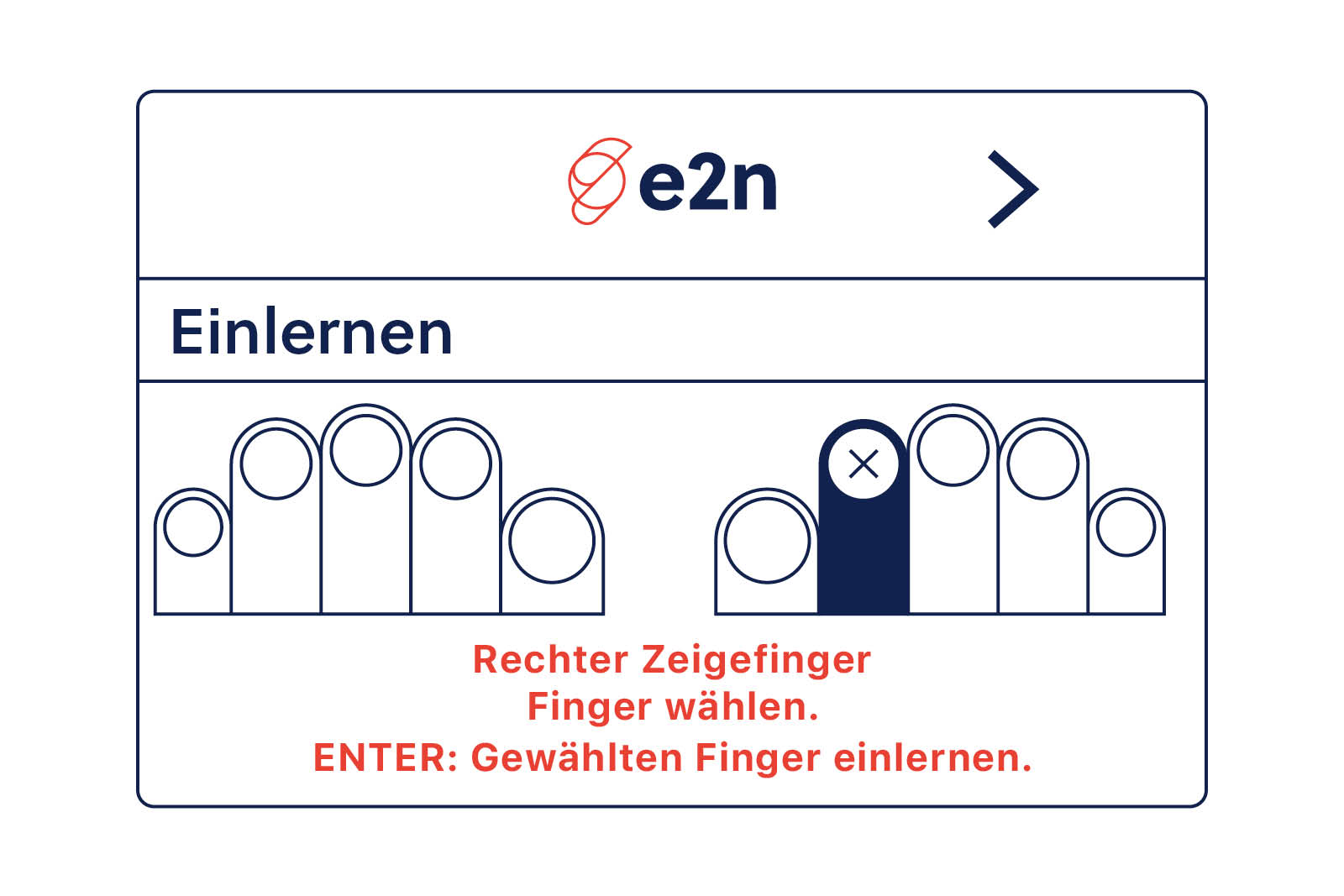
Los geht‘s
Sind die Finger eingelernt, können Deine Mitarbeitenden sich im Startmenü über KOMMEN einstempeln.
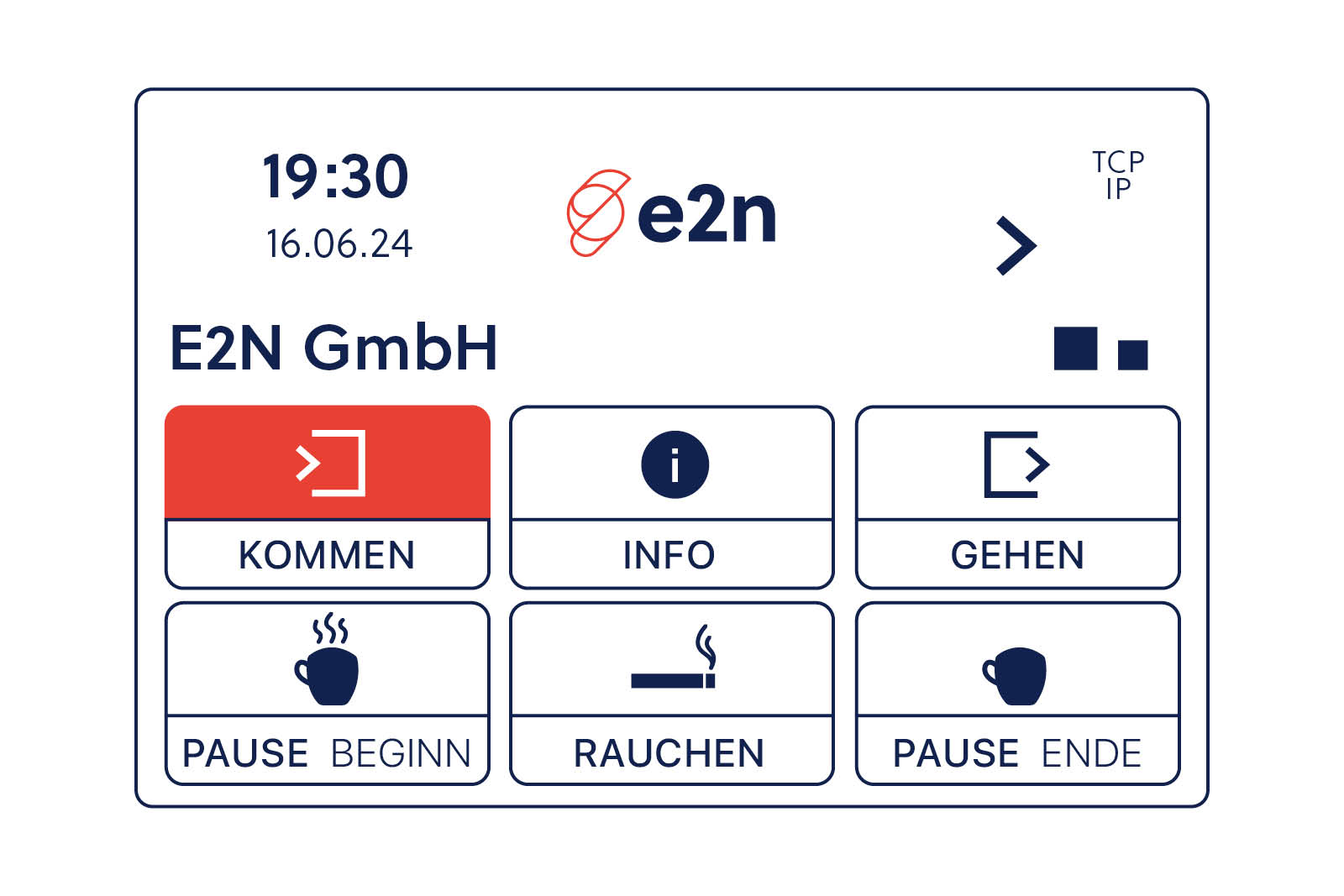
Die Finger Deiner
Mitarbeitenden sind eingelernt.
— Und nun?
Über die Pfeiltaste im Fingerprintmenü gelangst Du in die anderen Untermenüs:
- TRAINIEREN
- LÖSCHEN
- ALLE LÖSCHEN
- BEENDEN
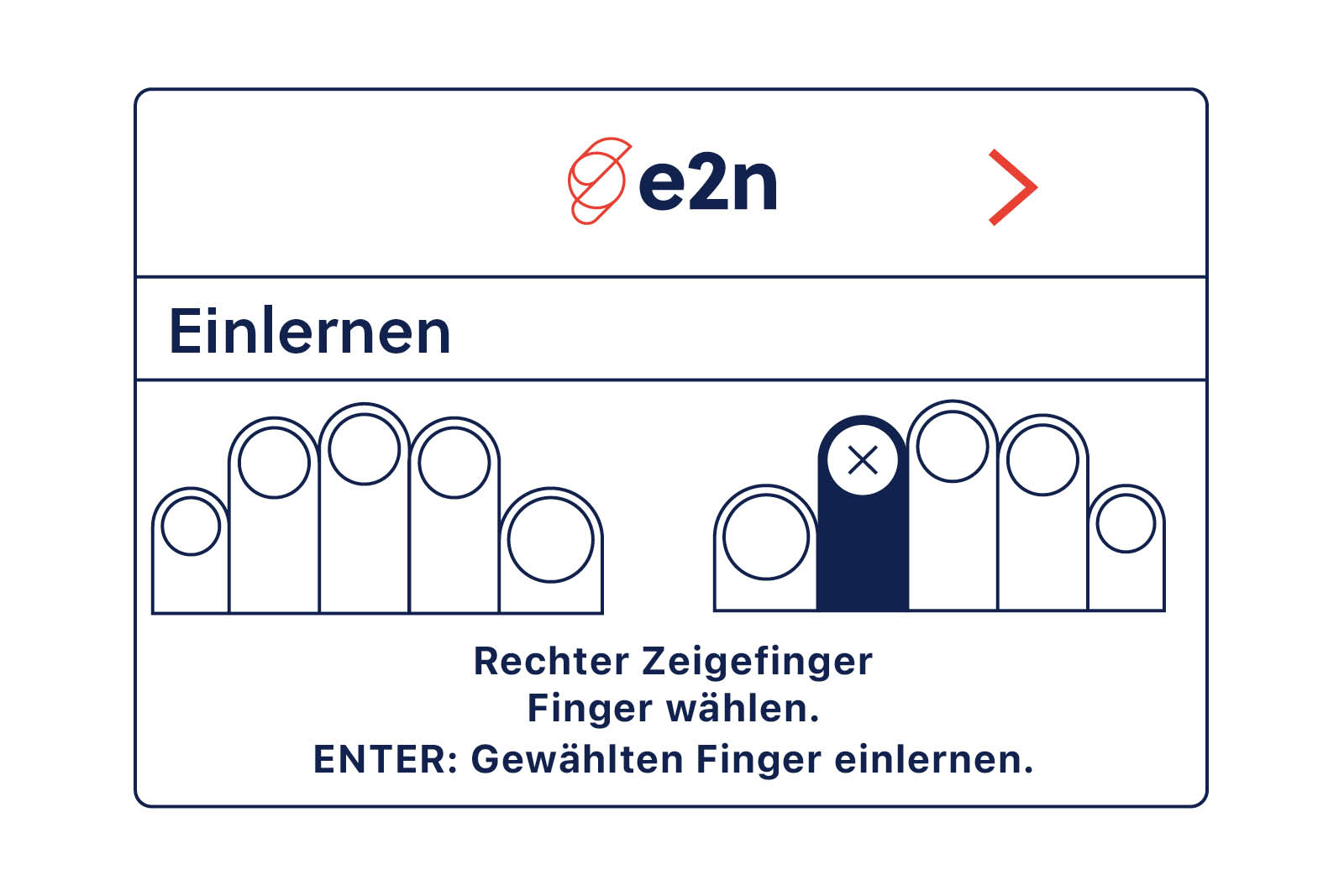
Trainieren
Leg den Finger bewusst etwas verschoben oder verdreht auf, um den Abdruck zu optimieren. Der Trainingseffekt wird durch den grünen Balken angezeigt. Trainiere einen Finger für das bestmögliche Ergebnis mehrmals. Beende das Training, nachdem keine grünen Rückmeldungen mehr erscheinen.
Finger löschen
Verlässt eine Person das Unternehmen, rufe das Fingerprintmenü auf und lösche dort alle ihrer e2n ID zugehörigen Finger.
Mit diesen Tipps werden
die Finger nach dem Einlernen
noch besser erkannt:
- Lerne mindestens zwei Finger an.
- Vermeide feuchte Finger oder einen feuchten Sensor.
- Wenn die Finger sehr kalt oder trocken sind: kurz reiben, leicht anhauchen oder eincremen.
- Der optimale Wert des Abdruckes sollte bei 85 liegen.
- Lege die Finger beim Einlernen mit leichtem Druck auf den Sensor.
- Bei großen Fingern: Lege die Mitte des vordersten Fingerglieds auf den Sensor.
Pflegehinweise
Reinige den Sensor des Fingerprint Terminals regelmäßig, damit er voll funktionsfähig bleibt. Nimm dazu am besten ein mit Wasser, Seifenlauge oder Glasreiniger befeuchtetes Tuch. Wische vorsichtig über Display und Fingerprintmodul. Verwende bitte keine ätzenden Reinigungsmittel.
Noch Fragen?
Kontakt
Handbuch
In unserem Handbuch findest Du viele Tipps zur Anwendung von e2n.
e2n academy
Wir bieten Dir Schulungen zu neuen Updates, spannende Seminare und wichtige Informationen.
Kennst Du schon
e2n insights?
Zeit zum Schmökern! Unsere e2n insights sind genau das Richtige, wenn Du mehr über uns und die Arbeitswelt erfahren möchtest – denn hier findest Du großartigen Content für all Deine Sinne.